How to Add a Security Exception For Trusted Sites on Chrome
- Downloading Google Chrome On Mac
- How Do I Delete Google Chrome Mac
- How To Allow Websites On Google Chrome For Macbook Air
Security is perhaps the one biggest issue when it comes to browsing with chrome for mac and using the internet as a whole. That’s why there are tons of measures implemented to protect our most valuable data, including things like our passwords, login details, financial information, etc.
Enable Google Chrome Pop-up Blocker from Native Settings. Google Chrome has a native way to block annoying pop-ups and redirects. In this section, we will learn how to enable Google Chrome pop-up blocker. Also, if you want to allow pop-ups for certain websites, we have mentioned those steps too. Let’s start by focusing on the cache. Chrome loves storing lots of your web browsing data. At first, it can help speed things along, but soon Chrome’s pockets are being weighed down by cache, particularly if your Mac is low on space or memory. To manually delete your Chrome cache on Mac: Open Chrome and choose Chrome in the top menu. Chrome 70, available now, lets you install “Progressive Web Apps,” or PWAs, on Windows. When you visit a website with a PWA, like Twitter or Spotify, you can now “install” it to make it behave more like a normal desktop application. On your computer, open Chrome. Go to a website. To the left of the web address, click the icon you see: Lock, Info, or Dangerous. Click Site settings. Change a permission setting. Your changes will automatically save. Related articles. Block or allow pop-ups in Chrome; Check if a site's connection is secure. Organizations using Chrome Enterprise can use Chrome’s URLBlacklist feature to block individual websites. This feature is intended for IT professionals managing an organization’s devices and won’t help you manage Chrome at home. Consult Google’s website-blocking documentation for more information.
And one way of knowing whether you are about to visit a secure website is by having a look at the URL, which should contain the letters ‘https’. This tells your web browser that you are about to visit a secure website and that, in turn, prompts it to run a series of different checks to make sure that it is in fact secure. If for whatever reason the checks come back negative (e.g. the security certificate may have expired), your browser will display a warning before opening the respective page or site.
And basically the warning will be telling you that your sensitive information can be stolen if you proceed to the URL in question. And it is generally a good idea to heed this warning if this is the first time you are about to visit this web location.
But if you know for certain that you can trust this website, there is a way that you can visit it anyway and bypass the security error notification from your browser. Below is a guide on how you can do this.
What are the benefits of enabling trusted sites in Chrome ?
The way to dodge the error message displayed by your Chrome web browser for Mac when there’s an issue with the security certificate of a given site is by using the Trusted Sites feature. Here we would like to discuss the advantages of this feature and how you can use it to make the most of your browsing experience. It acts as an extra layer of protection on your mac from any malicious programs and extensions.
On the benefits of using trusted sites
The way the Trusted Sites feature in Chrome web browsers works is fairly simple. You pretty much add certain URLs to its list, in order to tell your browsing program that you trust said URLs. And once you visit a site like this, Chrome for Mac will skip doing the regular security checks that it normally does. Therefore, you will also notice that because of this, your trusted sites will load faster than others. Note also that plugins such as Java and Adobe Flash will automatically be enabled for your trusted sites. That is even if they are usually disabled by default for all other sites.
And there’s actually a very good reason for these specific plugins to be disabled by default, along with one called ActiveX. They have a history of causing issues and have been known to be a gateway for viruses and malware for years now. These plugins have rather serious weak spots in their security that can make it easy for Trojans, ransomware and other dangerous code to infect a given computer. Hence, in browsers like Chrome, Java and Flash are disabled by default as a security measure. Of course, you are free to change this configuration if you choose to. But it would mean putting your system at risk of malware attacks.
In cases, however, when there’s a specific website that you know to be trustworthy and that you visit often, manually having to enable these plugins can become tiresome. So it is for cases like these where the Trusted Sites feature can very much come in handy.
Once you add a website to the list, Chrome will automatically turn on all these plugins. As a result, the page will load quickly and very smoothly. But note that you won’t be receiving any permission requests for Cookies, as these will be accepted by your system automatically as well.

Feedback
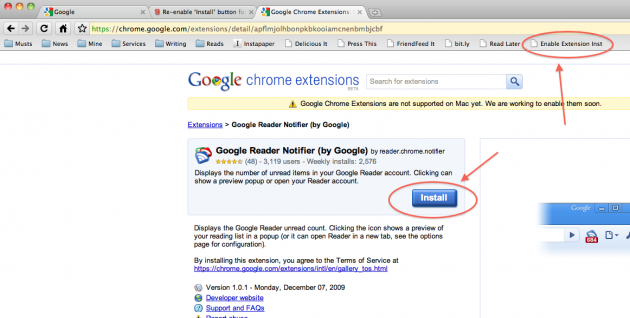
We strive to make our tutorials as helpful as possible. Your feedback is very important in helping us achieve this goal. Please let us know in the comment section what steps you find difficult and if you were successful in adding trusted sites to Chrome.
How To Add Trusted Sites in Chrome Mac Method 1
Time Needed :5 minutes
Downloading Google Chrome On Mac
How To Add Trusted Sites in Chrome Mac Method
- Type Address
On the address bar of you chrome browser, type in the website you want to add to Trusted Sites.
- Certificate settings
Click the Lock icon next to the name of the domain and go down to the Certificate options.
- Download Certificate
Once in the Certificateoptions select the Certificate image and drag it to your desktop.
- Open Certificate
Find the Certificate image located on your desktop, double click to open the Keychain Access window. When prompted add your password.
- Keychain: System
From the Keychain drop down menu select system. Continue by clicking the add button.
- Select Certificate
From the Keychains menu on the left click over systems. Once you find the certificate of the website double click on it.
- Always Trust
Click on the triangle next to the word Trust, select When using this certificate >Always Trust.
- Close Certificate
Now close the Certificate window, when prompted add password and the keychain window.
- Restart
You are done! Just restart you Chrome Browser to and make sure you have closed keychains as well.
Materials
How Do I Delete Google Chrome Mac

How To Allow Websites On Google Chrome For Macbook Air
- Mac OS 10
How To Add Trusted Sites in Chrome Mac Method 2
When using this method, websites on the “Trusted Sites” list won’t have cookies, notifications, or pop-ups blocked by your Chromes security settings. This method applies only for the Chrome browser for mac. Keep in mind method 1 allows for more advanced access such as SSL, secure mail, IP security and code singing.
- Open Google Chrome for mac
- Click on the three dot icon icon in the top right corner of the Chrome app
- Click Settings
- Scroll down and click Show advanced settings.
- Click Content settings. You will see this option below the “Privacy” heading.
- Click Manage exceptions
- Type the URL of the Website
- Make sure the “Behavior” settings says “Allow”. The “Behavior” setting is on the right side of the window.If the “Behavior” setting says “Block” or “Clear on exit”, click the box and then click “Allow”.
- Click Done.
Repeat this process for other Chrome attributes. As you scroll down, you’ll see these headings:
Pop-ups – This will allow pop-ups regardless of your other Chrome settings.
Location – This will allow to access your location.
Notifications – Websites will be able to send you notifications related to the site’s content. - Click Done.