ESXi is the Hypervisor provided by the VMware. ESXi is used to virtualize the physical hardware servers. ESXi is most widely used Hypervisor to virtualize the Datacenter’s. But in this post i will help you with every options available for the system customization for the ESXi Server. We will be doing this Customization on VMware vSphere ESXi 6.0. For ESXi 5.5 hosts, in-browser consoles are not supported. Please use VMRC to access guest VM consoles. For ESXi 5.5U2 and prior hosts, you must ensure to append a trailing / (forward slash) to the URL after /ui. The URL must be For some Windows guests, send Ctrl-Alt-Del does not work. The first issue is a real killer. Once the deployment is finished, you can see your newly created VM, Teramind on the main vSphere interface, on the list of servers. We will now add a second volume to hold the screen recordings. Right-click the Teramind server and select Edit Settings from the pop-up menu. The Virtual Machine Properties window will open. Adding New Hardware. I have a freshly installed ESXi system (6.5.0a from 2017-02-02). I cannot login today to it using password. Both web gui (web vSphere) and ssh with password authentication does not work.
After upgrading my VMware vSphere management infrastructure to latest version 6.5, I decided to upgrade the last part Esxi server in my lab to version 6.5, While Upgradation/installation I didn't find any change or difference, All the steps are same as earlier shown in the article I wrote PART 1 : INSTALLING ESXI ON VMWARE WORKSTATION HOME LAB. As I already written previously how to upgrade Esxi server version using VMware vSphere Update Manager, this time instead VUM, I will update Esxi OS to 6.5 using ISO. I have mounted ISO file on the server and rebooted it, and boot sequence is CD/DVD first.
Note: Before rebooting I have vMotioned migrated all my VMs to another esxi host and shared datastore using vCenter server. Also server has been put into maintenance mode. A host in maintenance mode does not perform any activities on virtual machines, including virtual machine provisioning. The host configuration is still enabled. The Enter maintenance Mode task does not complete until the above state is completed. You might need to either power off or migrate the virtual machines from the host manually. you can cancel the Enter Maintenance mode task at any time.
Right click Esxi Host, click maintenance mode, and Enter Maintenance mode, Icon of server will be changed.
After few checks I have taken only screenshot where human interaction is required while manual installation/upgradation. I have only one Hard disk at current on my Esxi server, First screenshot is where it shows the list of all the detected Hard disk drive, Select it (Where there is already OS exists), It detects and finds existing Esxi and VMFS file system where installation contains. There are three options, I am selecting first one for upgrade.
Upgrade Esxi, Preserve VMFS datastore : Use this option to retain all esxi settings, VMFS data (VMs), Nothing will be removed.
Install Esxi, Preserve VMFS datastore : Use this option to Install fresh Esxi OS, re-setup Esxi, But it will not format or remove any data from the local VMFS datastore, In case if there is any VM, all the data will be preserved, and you will have to re-register virtual machines again.
Install Esxi, overwrite VMFS datastore : If you need start everything from scratch, and clean use this option, it will erase all the data.
Click F11 button to proceed and confirm upgrade, The installer is configured to upgrade my system from older ESXi 5.5.0 to Esxi 6.5 on the first HDD, mpx.vmhba1:c0:t0:l0.
In the last it ask for server reboot after upgrade is completed. The new Esxi 6.5 has ui embedded HTML5 web client has inbuilt installed by default, So no need to install it manually as my earlier written article INSTALLING AND CONFIGURING ESXI EMBEDDED WEB CLIENT, No need to use old vSphere c# client. To access the UI HTML5 embedded web client just type the url https://esxi_ip_or_fqdn, type root as user name and password.
Once login into the ESXi server right click the Esxi host and click Exit maintenance mode, So it will be the part of the infrastructure and VMs can be vmotioned on it or powered on.
Useful Links
ADDING AND ASSIGNING VSPHERE LICENSES IN VCENTER SERVER AND ESXI
ADDING AND CONFIGURING VMWARE VSPHERE VCENTER SSO ACTIVE DIRECTORY AS LDAP SERVER
Esxi 6.0 Web Ui
VMWARE VCENTER 6.5 UPGRADATION ERROR
UPGRADING FROM VMWARE VCENTER 6.0 TO 6.5 PROCEDURE AND VSPHERE HTML5 WEB CLIENT
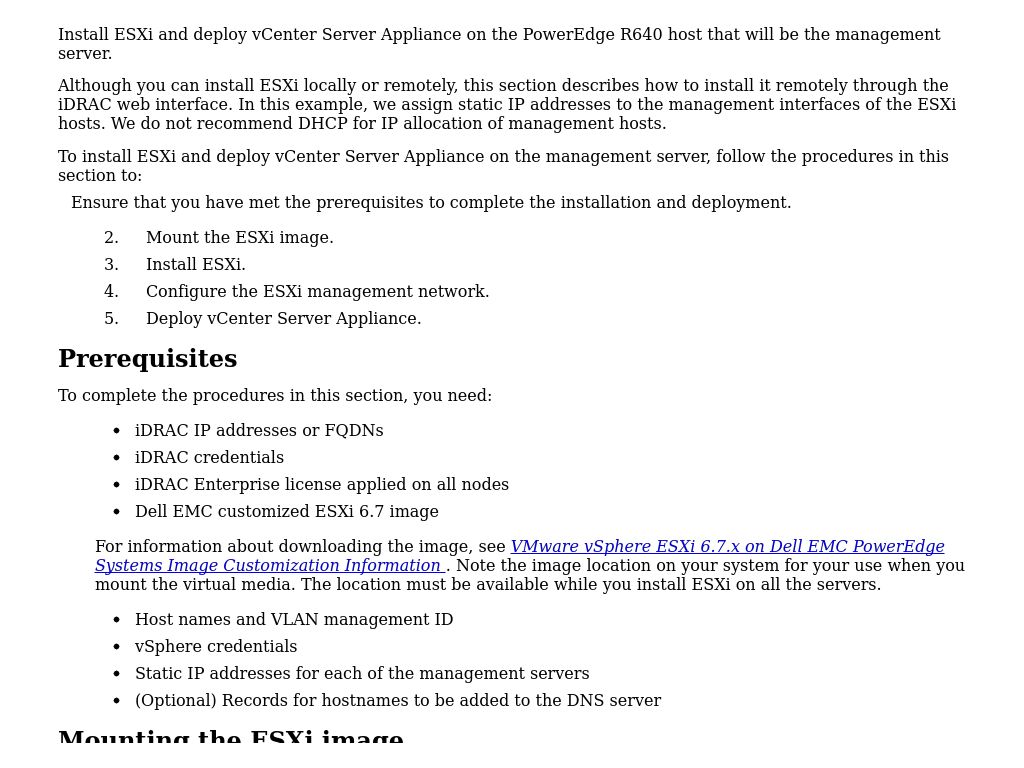
Esxi 5.5 Web Client
Do you remember webAccess for those of you who were fortunate enough to have worked with classic ESX? I do and I personally have found that feature in the past to be very useful especially when you need to perform a quick VM power operation and you just have access to a web browser. Recently, one of my readers, Wei Kin Huang left a comment on my blog about a very cool solution that he built called ESXi Simple Web which is based off of some earlier work I did with a VMware Fling called Ops Panel for ESX for which I created a Ghetto webAccess for ESXi.
In his own words, ESXi Simple Web provides the following:

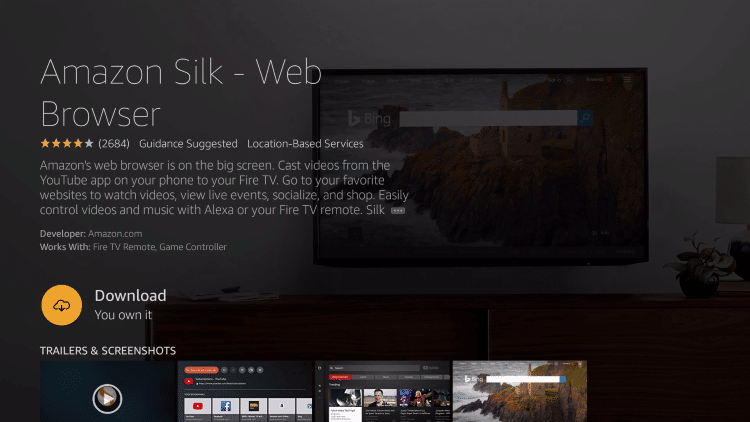
Basic controls straight from the esxi host in the browser
This allows you to run basic operations against the ESXi MOB api from a simple web interface straight from the ESXi host without the need for the vCenter web client.
Inspired by virtuallyGhetto's Ghetto webAccess for ESXi
Wei's ESXi Simple Web definitely looks prettier and from what I can tell, it looks to be using Bootstrap, a popular web front-end framework for the UI. The web interface talks to the vSphere MOB which basically communicates to the vSphere API for providing the summary details and basic VM operations.
You can try out ESXi Simple Web by downloading the latest version over on his Github repo. Once downloaded, you just need to extract the content and SCP the 'web' directory over to the ESXi host under /usr/lib/vmware/hostd/docroot
Here are a couple more screenshots of ESXi Simple Web running on my Apple Mac Mini with ESXi 5.5:
There is a Virtual Machines tab that you can drill down and get some information about your VMs and perform basic power on/off operations.
You can also drill down into an individual VM and get a nice thumbnail of the VM console as well as additional configurations for that VM.
If you are interested in adding additional functionality, you can contribute by sending a pull requests to esxi-simple-web Github project.