Move the iTunes Files Manually: We’ve covered how to transfer the iTunes library to a new computer. When you’ve chosen your device and set it up, it’s time to move your iTunes library. There are two ways you can do this, and each option has pros and cons. You can move just your media files to the. Two methods allow you to access an iTunes library on another computer. The first method makes your iTunes library a Shared Library that is visible to other computers using the same network. This method is best for public use in coffee shops, in school or at the office.
- Move Itunes To New Mac
- Where Is Itunes On My Mac
- How To Move Itunes Library
- Move Itunes Library To External Drive
- Itunes My Library
- Pplay Itunes Library On Different Mac N
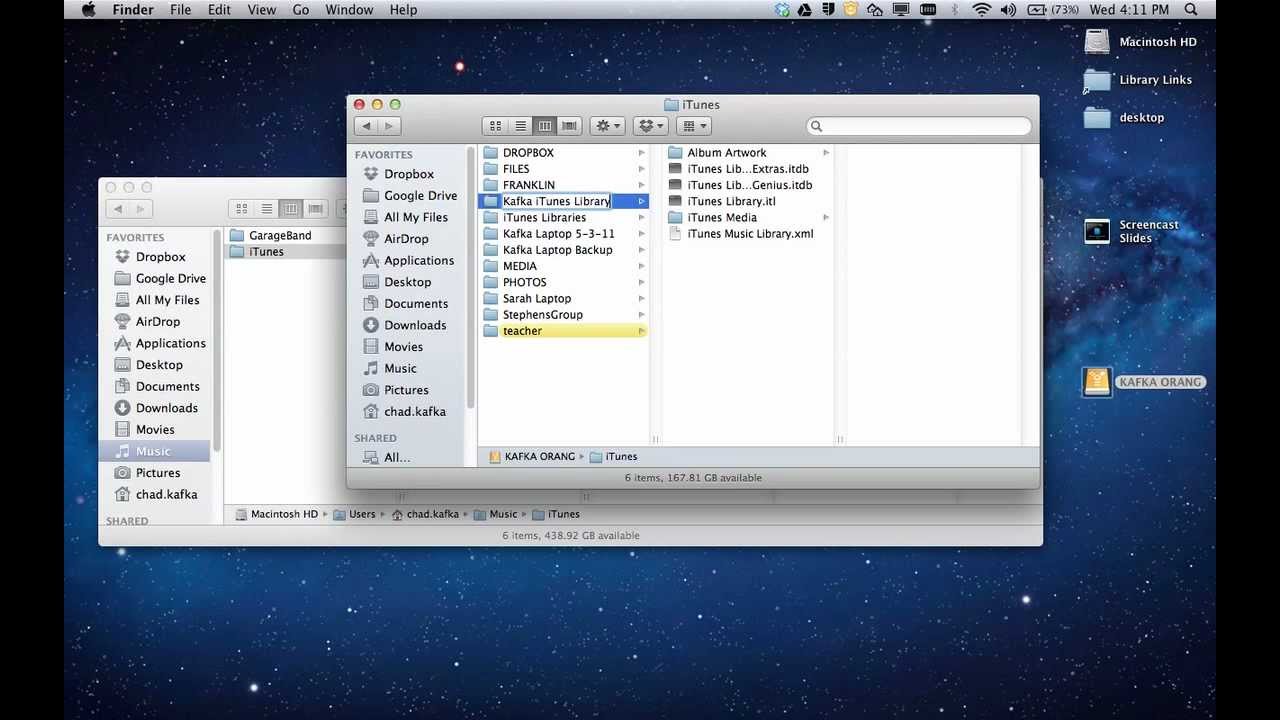
Move Itunes To New Mac
I get a new computer, and want to move iTunes to my new computer to share the media and movie files. Are there good ways of transferring the iTubes library?
iTunes is the tool given by Apple to help you make backup from iPhone to computer. And the backup will be stored as iTunes library file on your computer. When you switch to a new computer, the iTunes library files are still on old computer. So if you want to use your new computer to enjoy the media file from old iTunes or restore your iPhone or iPad from new computer, you must make sure you have moved the iTunes library from old computer to new computer. Here, we will introduce three solutions to help you move iTunes library to new computer, including Windows and Mac.
More reading about iTunes library. iTunes library file contains two library files, iTunes Library.itl file (database of the songs in the library and playlist you created) and Library.xml file (some of the same information stored in the iTunes library to make your music and playlist available to other apps on your computer, like Apple's pages, keynote, and iMovie).
Solution 1. Move iTunes library to new computer directly and selectively
Since iTunes library stores iPhone backup, so the direct way to move iTunes library file is new computer is to move the backup on your iPhone to the new computer. FoneTrans is the tool that helps you to move backup from iPhone to new computer.
Check other features of FoneTrans you cannot miss:
➤ It lets you move media files like song, music, Podcasts, iTunes U, ringtones, etc. from iPhone to new computer.
➤ You are able to view and select wanted data to move to new computer.
➤ Apart from media files, you are allowed to transfer PDF, ePub, books, etc. to new computer.
➤ It is able to sync iTunes library to computer on Windows or Mac.
1Run FoneTrans on your new Windows or Mac computer, and connect your iPhone to Win or Mac computer.
2Select the data that you want to move to new computer. Here you can view and select the wanted data for moving.
3Click 'Export to' > 'Export to iTunes Library' to move the data stored on iTunes library from old computer to new computer.
Solution 2. Copy iTunes library to new computer with external drive
The second way of switching iTunes library to new computer will adopt an external drive, commonly, one USB storage drive is enough. It will copy and iTunes library from old computer with external drive and paste it on your new computer.
1Consolidate iTunes library
Run iTunes on your computer, click 'File' > 'Organize Library' > 'Consolidate Files' to make sure all of your iTunes files are in one location on your old computer and put copies of all media files used by iTunes in the iTunes Media folder.
2Copy iTunes library to external drive
Plug your external drive to old computer, and copy the consolidated iTunes library media files into the external drive.
Find the location of iTunes library on your old computer here:
Mac: Click your desktop to make sure that you're in 'Finder'. Then choose 'Go' > 'Home' from the menu bar at the top of your computer screen. Double click the 'Music' folder.
Windows: Navigate to 'UsersusernameMy MusiciTunes'.
3Add iTunes library to new computer
Eject your external drive from your old computer, and plug it to your new computer. Paste the iTunes library on the location of iTunes library mentioned as above on new computer.
In this part, if your new computer has existing iTunes library file (library 2), then you can use the moved iTunes library (library 1) to replace the existing iTunes library on new computer. Otherwise, you have to do more steps as below to save both iTunes library on your new computer.
Before you paste the library 1 to new computer, just copy the library 2 to other places on your new computer, and then replace library 2 with library 1. After that, run iTunes on new computer, click 'File' > 'Add Folder to Library' > navigate the library 1 and add it to the library 2.
Solution 3. Sync iTunes library to new computer with Home Sharing
Home Sharing, the function from iTunes 9 and higher version, wirelessly shares or streams your iTunes library, including movies, music, apps, TV shows, and so on among up to 5 empowered computers or Macs that are sharing the same Apple ID and Wi-Fi network.
1Connect both computers (old and mew computer) on the same network, and make sure your iTunes update to the latest version.
2Turn on Home Sharing on both computers
On the first computers, click 'File' > 'Home Sharing' > 'Turn on Home Sharing' > input the Apple ID and password > 'Create Home Share'. Meanwhile, you are also required to turn on Home Sharing on the new computer.
3Authorize new computer
On your new computer, click 'Account' > 'Authorizations' > 'Authorize This Computer' to ebter the Apple ID and password.
4Share iTunes library to new computer
On the first computer, select the Home Sharing icon on the top side, then choose the iTunes library file type beneath the icon, or just select 'Shared Libraries'.
Where Is Itunes On My Mac
In your new computer, you will find the iTunes library on old computer will appear on your new computer.
If your old computer is not available or iTunes library backup is broken, then you could transfer purchase to iTunes in this post.
What do you think of this post?
Excellent
Rating: 4.8 / 5 (based on 66 ratings)
June 14, 2018 14:00 / Updated by Iris Walker to iTunes
- Top 10 Alternative to iTunes on Windows or Mac
iTunes is not very easy to use for iTunes library movement? Just find the iTunes alternatives here.
- How to View and Manage Your iTunes Backups
iTunes library enables you to view the media files, how about other iTunes backup file? This article will let you see the iTunes backup file.
- Two Ways to Extract/Restore iPhone MMS/SMS/iMessage from iTunes Backup
After making iTunes backup, you could learn from this post to restore your iPhone backup.
Overtime, our music libraries can become pretty messy. Even the simple task of adding a few songs every so often can cause it to become messier than we’d like it to be. One of the first things that we do when we notice how messy our iTunes library has gotten is to create another playlist. That’s completely fine to do although soon enough, that will become messy too. So with that in mind, today we are going to be looking into how you can easily merge iTunes library on Mac or Windows and some of the different methods which are available to do so.
Part 1. Using iTunes to Merge iTunes Library
The first method that we’re going to take a look at is a method which is open to anyone. With this method, we are going to be using iTunes.
Step #1 – If you don’t already have iTunes installed on your computer then go ahead and download and install it now. Once installed, launch the program.
Step #2 – On iTunes, click on the “File” tab, then the “Library” option, and lastly click on the “Organize Library” option.
Step #3 – The notification box which appears will allow you to select from two options. Click on the “Consolidate Files” option, and click “OK”.
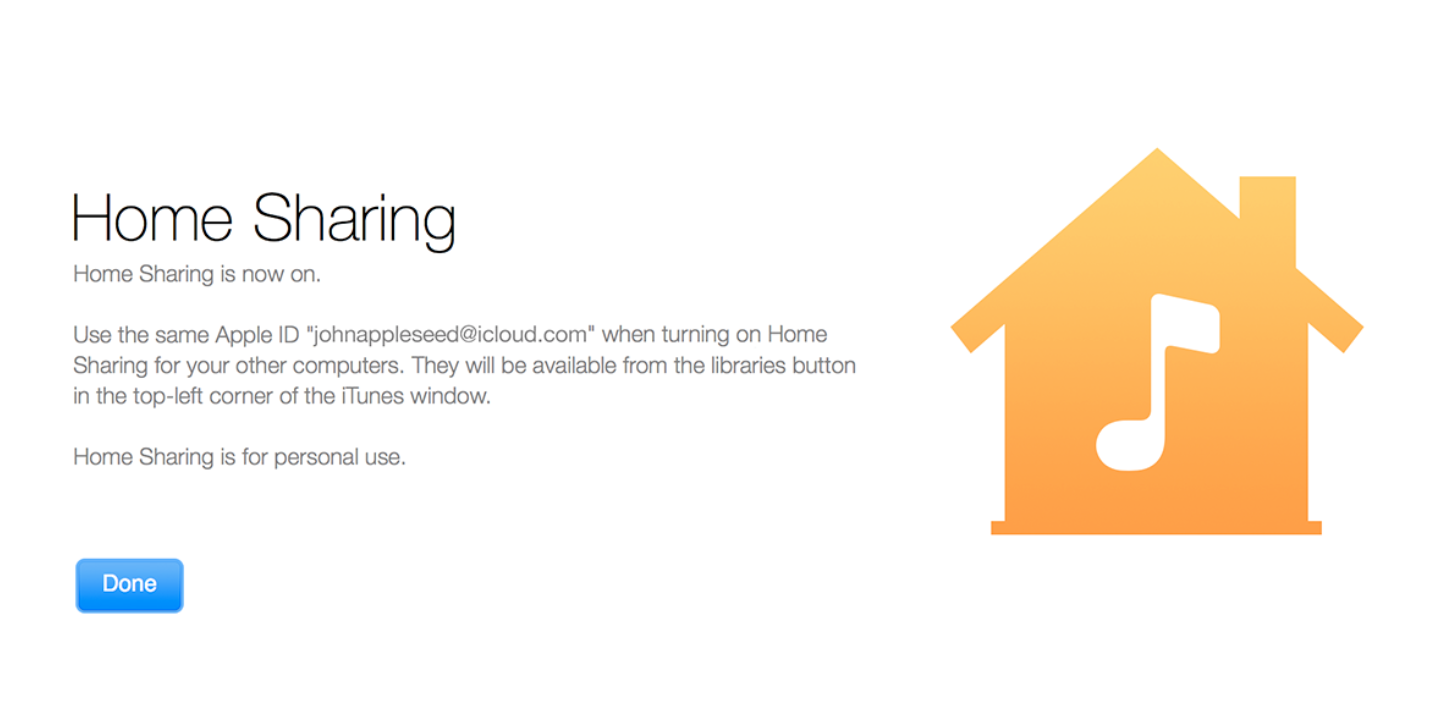
Step #4 – Now, take the “Library.xml” file which is the second iTunes library and have it in an accessible location.
Step #5 – On iTunes, click on the “File” tab, followed by the “Library” option, and finally click on the “Import Playlist” option. Locate where you have the second “Library.xml” file saved and select that as the playlist.
Step #6 – All of the songs which were in your second library will now be in a playlist, thus being a part of your iTunes library.
Although this method isn’t the best one available, the fact that anyone is able to use it is what makes it great. If this method isn’t for you, don’t worry, there are still two more methods which you can look into.
Part 2. Using iMusic to Merge iTunes Library Effortlessly
The next method that we’re going to look at allows you to easily merge iTunes library without too much hassle on your Mac or Windows. This is the best method available and on top of that,
iMusic – Music Manager & Download is a program which has a lot more to offer than just this feature.
How To Move Itunes Library
Step #1 – Start off by downloading the iMusic program and installing it accordingly. Now that it is installed, go ahead and launch it.
Step #2 – Connect your iPhone to your computer using a USB cable and allow a few moments for iMusic – Music Manager & Download to detect the connection.
Step #3 – Once launched, click on the “TOOLBOX” option which is located on the top panel.
Step #4 – From here you will be shown a variety of different tools. Click on the “Transfer iTunes to Device” option.
Step #5 – The next window that appears will allow you to select each of the playlists which you’d like to have merged onto your device. Simply select the playlists that you’d like to have merged, and click on the “Next” button.
Step #6 – The merge process should only take a few moments although once complete, you will have successfully been able to merge iTunes library.
As you can see, there isn’t a lot to this method and after doing it once you will be able to do it quicker the next time as you’ll understand what to do. We will take a look at some of the other features offered by iMusic – Music Manager & Download later on.
Part 3. Using an Alternate Hard Drive to Merge Two iTunes Library
The last method that we’re going to look at allows you to merge an iTunes library when your second library is stored on either an external hard drive or another storage device.
- Step #1 – First off, open up iTunes (if you don’t already have it installed then do so now.
- Step #2 – Next, open up the file explorer on the storage device where your second iTunes library is stored and find the folder where your media is kept.
- Step #3 – Once you’ve found that folder, select all of the data which is shown and drag it directly into the “Library” section of iTunes which is shown on the left panel.
- Step #4 – Once you see the section highlighted in blue, the transfer process will have begun.
- Step #5 – After the highlighted overlay disappears, the transfer will have successfully completed and you will have successfully merged the iTunes library.
Move Itunes Library To External Drive
Although this method is a little more complicated than the others, it gets the job done. My suggestion would be only to use this method if neither of the others works.
Part 4. Other Features of iMusic for Mac or Windows
Itunes My Library
Although today our focus was on how you are able to easily merge multiple iTunes library into one, in order to have an effective filing system without files scattered everywhere, the iMusic – Music Manager & Download program is one which has so much more to offer. Some of the other features which it provides its users with are:
- Download Music.
Looking to fill up your iTunes library but aren’t happy with purchasing all of the music? Don’t worry about it. iMusic – Music Manager & Download has a built-in music downloader which allows you to download music from online platforms including YouTube and SoundCloud. Simply copy the URL of the song which you want to be downloaded into the box provided, and it will be added to your library. - Sort Your Library.
iTunes is notorious for not providing their media with the correct information. Simple things such as wrong album covers and the wrong song description can really mess up your library. With iMusic, you are able to have these errors sorted automatically or edit them yourself. - Backup and Restore.
That’s right. If you aren’t happy with the backup and restore system which is offered by the standard iTunes, then iMusic – Music Manager & Download has a built-in data backup system which provides you with all of the tools that you require to create a perfect data management system. Whether you’re looking to back up your whole library or selectively back up your music, no matter what it is iMusic – Music Manager & Download can help you out. - Music Burning.
Rather than go through the hassle of setting up a Bluetooth connection in your car, with iMusic you are able to easily burn music to a CD which can then be used in your car.
As you can see, iMusic is a program which offers so much more than just the ability to merge iTunes library. With the features above as well as the many others which it has to offer, iMusic is a program which everyone should have their hands on.
To Conclude…
Rather than having multiple iTunes library which is disorganized and scattered across multiple computers, take a few minutes out of your day and merge iTunes library into one.
/001-use-itunes-match-iphone-1999191-7843ded0f46142f6a7c2b7b01d2ebee3.jpg)
Pplay Itunes Library On Different Mac N
Not only that but if you have more than just two iTunes libraries then you are able to merge them too! Simply merge them one at a time and all into the same place. No matter what method it is that you decide to use, you’ll get the same result from each of them.