Download apps by Livescribe Inc., including Livescribe+. Once you install Livescribe Link, there is no need to open or launch the app as it is designed to operate in the background. About Livescribe 3 smartpen Designed to work and write like a premium ballpoint pen, the Livescribe 3 smartpen provides a balanced, smooth writing experience.
By clicking 'Continue to App' button you accept the Privacy Policy
|
Livescribe+ 2.6.1 Freeware
Recommended Applications for Windows
About Livescribe+
For use with Livescribe 3 smartpens and the all new Aegir series smartpens.Livescribe+ is the companion to the Livescribe 3 and the new Aegir series smartpens. It has been designed to quickly make your notes more useful...For use with Livescribe 3 smartpens and the all new Aegir series smartpens.
Livescribe+ is the companion to the Livescribe 3 and the new Aegir series smartpens. It has been designed to quickly make your notes more useful by integrating them with your daily activities:
- Notes, sketches, diagrams and drawings created with your Livescribe smartpens show up instantly on your smartphone or tablet
- Find what you need quickly with incredibly accurate handwriting search
- Convert your handwritten notes to text and use them in any doc or app
- Link your OneNote / Evernote / Google Drive / Dropbox accounts to send your notes automatically
- Record and play back audio that synced to your handwriting
- Flexible sharing options to share your notes in the format you need – PDF, TXT, PNG, DOCX & SVG.
If you use Livescribe+ on more than one device, the built-in memory on your Livescribe smartpens allows you to sync your notes seamlessly across multiple devices. Any Livescribe 3 can be paired with up to four different smartphones or tablets and Aegir can be paired with up to three different smartphones or tablets.
About Aegir smartpen
Slimmest, lightest and the most advanced smartpen ever. Aegir is easier to handle, no knobs or complex controls, more like any regular pen. With Aegir, you can combine the traditional benefits of pen and paper along with the added benefits of digital version of your notes to mobile and desktop applications with ease.
About Livescribe 3 smartpen
Designed to work and write like a premium ballpoint pen, the Livescribe 3 smartpen provides a balanced, smooth writing experience. Once you pair your smartpen with your tablet or smartphone you’ll really experience the magic it delivers.
* Requirements:
Android v5.0 (Lollipop) or newer
Bluetooth Smart support (Bluetooth 4.0 Low Energy)
By installing the app, you agree to these terms and conditions:
http://www.livescribe.com/en-us/media/pdf/support/Android_Livescribe_EULA.pdf
Technical Details about Livescribe+
Business
2020-12-24
Livescribe Inc
Previous Versions
Here you can find the changelog of Livescribe+ since it was posted on our website on 2017-01-03 18:13:40.The latest version is 2.6.1 and it was updated on 2021-01-28 11:08:46. See below the changes in each version.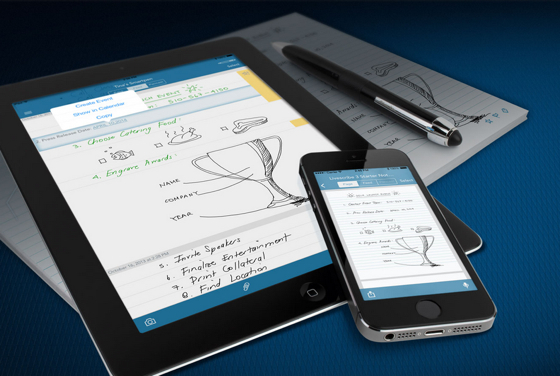
Related Apps
Here you can find apps that are similar with Livescribe+.Helpful hints for starting out with and making the most of Carleton’s Smartpens.
Paper
In order to use the Smartpen, you will have to use special ‘dot’ paper which was provided to you in your Smartpen packet. Each packet contains four notebooks with 25 pages of paper each. It is recommended that you use each notebook’s pages in sequential order to make organizing your notes in the Livescribe software easier. However, the notebooks themselves may be used in any order.
Getting More Paper
If you run out of all four notebooks before the term is up, inform the AzTechs and we will print you more paper.
It is possible to print more notebooks using the Livescribe software. You will not be able to print from your personal computer to a Carleton printer, but if you have your own printer, you may print to that. You can also use the computer in the AzTech room (Libe 328) which has the Livescribe software installed on it and print more notebooks using your personal printing quota. However, as printing notebooks yourself may get expensive (the paper must be in color and double-sided), the AzTechs are happy to print out the paper for you.
Livescribe Smartpen
If you do wish to print paper yourself, select ‘Tools’ in the menu bar of the Livescribe software. Then select ‘Printable Notepads’ and choose which notepad you would like to print.
Software
Downloading Livescribe Software
For Livescribe Echo Smartpens: In order to transfer your notes onto your computer and organize them, you must download the Livescribe software, available for both Mac and PC.
For Livescribe 3 Smartpens: Livescribe 3 Smartpens are specifically designed to work with smartphones and tablets. In order to play back your notes, you will need to download the Livescribe app onto your mobile device. For Mac users, you can download Livescribe+ from the App Store. Android users can download Livescribe+ from the Google Play Store.
Plugging the Pen in the First Time
PC:
When you plug the Smartpen in for the first time you will get the following message:
The Smartpen will come pre-named, as in the example above. We recommend that you keep the Smartpen’s given name.
The Smartpen will then transfer any note pages onto your computer, if you have used the pen already.
You also may see the following screen asking you to authorize the Livescribe Desktop Software:
Select ‘Authorize Livescribe Desktop’. This will bring you to the following screen:
Type in the username and password information you received in your Smartpen folder and select ‘Authorize’.
Organizing and Archiving Notebooks
Every time you plug your Smartpen into your computer, it will transfer the new note pages you have taken into the Livescribe software. If you are having trouble with this transfer process, see our troubleshooting section. In addition to seeing your notes as you take them, you also have the options to Archive Notebooks and Create Custom Notebooks.
Archiving Notebooks
It is essential to archive a notebook when you have finished using all the pages. It is the only way to permanently store your notebooks on Livescribe Desktop. If, for example, you were to use up Notebook 1, then print out another copy of Notebook 1 and proceed to use that without having archived the first copy, both Notebook 1s would overlap with each other when you tried to next upload the notes. Archiving your notebooks ensures this will not happen.
Additionally, archiving a notebook erases it from your Smartpen internal memory. This is a good way to save space on your pen without also deleting your uploaded notes from the Livescribe software.
Livescribe App For Mac
Creating Custom Notebooks
If you wish to view your notes in an order other than that in which you took them, you can create a custom notebook by selecting the appropriate option from the left-hand menu in Livescribe Desktop. Once a custom notebook is created, you can add pages from other notebooks in any order you wish. This may be useful for combining notebooks of several subject areas or organizing notes in a non-chronological fashion.
Livescribe+ Desktop App For Windows
Miscellaneous Advice
Livescribe 3 Software For Mac
While testing the Smartpens, the AzTechs discovered a few general tricks that might facilitate use of the pen.
The first is creating ‘bookmarks’ as you take notes. If you know your professor is about to talk about something important or noteworthy, you might want to put a star by that section of your notes. You can then go back to that section, select the star that you made, and hear everything that was said from that point in time onwards. Using bookmarks is a good supplement to ‘normal’ notetaking because it ensures that salient pieces of information have an easy access point in your notes.
Livescribe App For Mac
In order to reduce background noise while writing with the pen, it is recommended that you put something behind the piece of dot paper on which you’re writing, such as other papers or a notebook. This will reduce writing noise in the audio recording.
You can also refer to the official guide for more tips.