I am sure as a BlackBerry – Mac user, you must be very happy to know about the release of BlackBerry Desktop Manager for Mac (any time soon). This is big leap forward by RIM to show love to growing Mac community and fulfilling Mac users only ever demanding request since years.
- Blackberry Desktop Manager Download
- Blackberry Desktop Software For Pc
- Blackberry Software For Mac
- Blackberry Desktop Manager Mac Sierra
In this post you’ll find some of the cool features of BlackBerry Desktop Manager for Mac and major differences it has with it’s counterpart – BlackBerry Desktop Manager for PC. For this walkthrough and comparison, I have used the BlackBerry Desktop Manager for Mac- V1.0.0 (Build 75) on a Mac 10.5+ Snow Leopard.
Desktop Manager on Windows not only does complete backups/custom backups, it also syncs, it has a media manager for you to manage your media in the phone. Of course if you have a media card, you can drag and drop in the windows explorer. But what it also does, is it also can be used to upgrade/downgrade OS's and revive 'dead/bricked' blackberries. Mac owners were left out in the cold for almost four years before Research in Motion (RIM) finally released BlackBerry Desktop Manager for Mac. Now the wait is over, though the reaction around the Mac community has been less than impressive, with many users reporting problems and sync issues after the recent update to version 1.0.1.
Note: The Official BlackBerry Desktop Manager for Mac is still not available from the RIM – BlackBerry download site, the one shown above is the leaked version. Keep in mind that there may be bugs in the leaked beta software. There might be new/better features introduced in the official version or some of the functionality shown in this post may be removed/ changed in the official version.
Installation and Device Setup
Installation of DM for Mac is straight forward. Just download the .dmg file and follow the on screen prompts and after restart you will see the BlackBerry Desktop Manger in the Application folder. The download file extension and installation process may change in the official version.
Desktop Manager for Mac allows you to manage multiple BlackBerry devices. This is the new feature introduced in DM-Mac. There is no such option like shown in above image in DM-PC. This allows you to name the device. It picks up the BlackBerry Model and PIN by default. You can change this default device name later on too.
The device synchronize selection option is very important one. If this is the only Mac you are syncing your BlackBerry with then do not worry much, just select the “with this computer only (faster sync)” option. If you are using more than one computer to sync your BlackBerry then you will have make this choice carefully depending on which is your Primary Computer you change your data more frequently. For now you may want to select “with other computer (safer sync)” and Back up your BlackBerry first on Mac before syncing.
On a side note, read this knowledge base article to learn more about on best practices for synchronizing BlackBerry smartphone with multiple computers.
It also detects the media card (size) and will let you choose how much free memory do you want to keep on media card.
User Interface
The DM- Mac user interface is pretty sleek, way better than DM-PC. You can see the BIG picture of your BlackBerry model which is cool. The top bar with device selection (later explained in detail) and task selection options, left sidebar with summary info and Media; bottom status bar for current status and other current device/applications status messages. I have found UI on DM-Mac much better and simpler than DM-PC. Desktop Manager on Mac is very user friendly for the first time BlackBerry users.
New Feature: Multiple Device Support
This is one of the best and cool feature introduced in the Mac Desktop Manager which is not available yet on DM-PC. This works the similar way you create “Partnership” on Windows Mobile smartphones. It will detect your preferences and will bring it when you connect a particular device again. You can modify these preferences as shown in above three images.
You can see all the BlackBerry devices which you have connected and set the “partnership” before from the Finder – Device dropdown menu as shown above. Forget Device option as shows above will delete that saved partnership for that particular BlackBerry from the Mac.
Blackberry Desktop Manager Download
Simplified Backup & Restore and Clear Device Database

If you have used the Windows Desktop Manager before and later you use the Mac Desktop Manager then you will surely like this simplified Back up and Restore. There is no Advanced option as in PC Desktop Manager but it is well integrated into Backup and Restore options in this version. So the Back up option in Mac will let you back up All or any selected database you choose. It works the same way for Restore.
By default Mac Desktop Manager will create “BlackBerry Backups” folder into /Users/User_Name/Documents/BlackBerry Backups path and will save your Backup files into that folder by default. Same way, Restore will look all previously backed up files into the same folder. You can change this default and set your own folder preference through “Preferences” option from the drop down Finder menu.
You can also choose “Clear Data” from Finder menu to clear specific database from the device memory. These advanced restore and backup options are very useful when you have any weird sync errors and want to delete only specific PIM database or just selectively restore “Address Book” and “Messenger Contacts” after OS reload to get rid of typical freezing problems.
Only Two way Sync Option
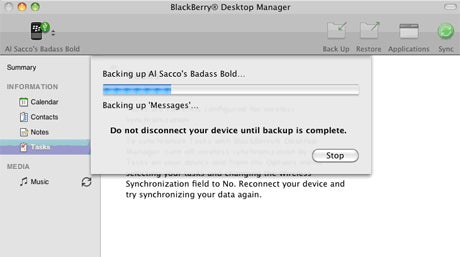
You call it simplified, incomplete, complicated or smart sync but the Mac Desktop Manager has only Two way Sync or Do not Sync option. Like it’s windows counter part, it does not have any option to force one way sync from device to Mac or Mac to device. The initial device set up selection like “Faster Sync” or “Safer Sync”may have something to do in this case but it’s not clear at this point.
Many times when starting fresh either on device or on computer app, this two way sync often mess up the database on either/both side/s – like either it will delete all data or duplicate all and it’s lot of work to do in later case if there is no proper back up. Personally I would like to see these One way sync options in the official version.
Syncing Music
Syncing Music is a straight forward process. All you need is latest iTunes software and Media Card. The Music Sync will transfer your existing playlist and songs from iTunes to BlackBerry Media card. This process will create “Media Sync” subfolder in your Media Card/Music folder. You also have an option to delete this entire folder directly from the DM-Mac. So life is simple without “Roxio Media Manager” in this Mac version and no need to have two separate DM versions – with and without Media Manager.
Blackberry Desktop Software For Pc
Once the BlackBerry is detected by Mac, you will see it as “Mass Storage Device” and the icon on the desktop will look same as shown in above image. It will let you access the media card in case if you want to drag and drop files/folders manually.
Application Loader and installing/ removing 3rd party apps
OS reload and installing 3rd party apps is straight forward process. I did installed apps and removed few apps through this Mac Desktop Manager and it went through well. Could not perform the entire OS reload but the only difference it has with it’s counterpart is – you do not have any option to download and install particular handheld software into Mac harddrive. It downloads the Handheld software via Internet and performs the OS reload/upgrade same way it works on Web Desktop Manager. So with this you can only upgrade/reload your carrier specific version. Can not upgrade any leaked OS or no deleting vendor files, no workarounds at this point of time. This may be a safe way to protect it against the Apple OS experts (guessing).
Using BlackBerry as a Tethered Modem
Blackberry Software For Mac
Straight forward process for you as a Mac user. Once connected just go into Network settings and you will see “RIM Composite Device” as new network Interface. Make sure you the large data plan on your account before setting this up. You will also need the correct APN, user name, password and dialing number which are carrier specific. You may want to look up the simple step by step guide for setting up GSM BlackBerry as a tethered modem.
So, let’s expect, RIM releases the official version of the Mac Desktop Manager soon. Once it’s available officially you should be able to download it from this link. http://www.blackberry.com/mac
I hope you have find this walkthrough useful. Let us know your feedback in the comments or mention if you’re using the leaked version and found any bug/ problems.